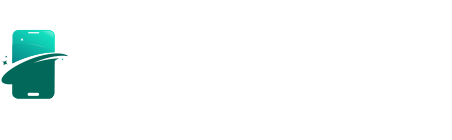Videos in WMV (Windows Media Video) format are commonly used in Windows-based systems. However, this format isn’t natively supported on macOS and iOS, making it less ideal for Apple users.
If you’re working on a Mac, editing videos in Final Cut Pro, or simply want better compatibility with QuickTime, converting your WMV files to MOV format is a smart solution. But how to convert WMV to MOV?
This article highlights the top 9 effective methods to convert WMV to MOV, ranging from free tools and software to professional-grade converters. Whether you are looking for speed, quality, or convenience, I have a solution for everyone and every need.
Why Convert WMV to MOV?
Before diving into the conversion methods, it is essential to understand the reasons for converting WMV to MOV. Here are the core reasons why you should convert WMV to MOV:
- MOV is natively supported by macOS and iOS
- Better compatibility with Apple editing tools like iMovie and Final Cut Pro
- High-quality video playback using QuickTime Player
- MOV supports more advanced compression with minimal quality loss
Top 9 ways to convert WMV to MOV
1. VLC Media Player (Free Desktop Tool)
VLC Media Player is a free, open-source multimedia player. It offers advanced video conversion features. Here’s how you can convert the files:
How to Convert:
- Open VLC and click on Media > Convert/Save.
- Add your WMV file and click Convert/Save.
- Under the Profile section, choose a MOV-compatible output (e.g., H.264 + MP3).
- Change the file extension in the destination to .mov.
- Click Start to begin the conversion.
Why Choose It:
- Completely free
- Cross-platform (Windows, macOS, Linux)
2. HandBrake (Open Source Video Transcoder)
HandBrake is another powerful and free video transcoder. This tool allows you to convert video formats with ease.
How to Convert:
- Launch HandBrake and load your WMV file.
- Choose a preset and change the file extension in the output name to .mov.
- Adjust video settings (codec, resolution) if needed.
- Click Start Encode.
Why Choose It:
- Customizable settings
- Great for batch processing
3. iMovie (Mac Exclusive)
iMovie is a native video editing software on macOS that supports importing WMV with plugins and exporting as MOV. Here are the steps for conversions and why you should choose it as the top solution:
How to Convert:
- Import your WMV file into iMovie.
- Drag it to the timeline.
- Click File > Share > File, and select output preferences.
- iMovie exports the video in MOV format.
Why Choose It:
- Ideal for macOS users
- Excellent video quality
4. Online-Convert.com (Web-Based Tool)
Online-Convert.com is a user-friendly browser-based converter that supports a wide range of file formats.
How to Convert:
- Go to Online-Convert.com.
- Upload your WMV file.
- Choose Convert to MOV.
- Adjust settings like resolution or frame rate.
- Click Start Conversion and download the MOV file.
Why Choose It:
- No software installation needed
- Multiple file source options (URL, cloud, local)
5. CloudConvert (Reliable Online Converter)
CloudConvert is also an efficient online converter. It comes with great format support and customization options.
How to Convert:
- Visit CloudConvert.com.
- Upload your WMV video.
- Set the output format to MOV.
- Customize video/audio settings if desired.
- Click Convert and download the output.
Why Choose It:
- Clean interface
- Supports batch conversion
6. Any Video Converter (Free & Paid Options)
Any Video Converter (AVC) offers both free and premium versions for converting between numerous file formats. It is a great option if you are a beginner and just searching for something for experimental purposes:
How to Convert:
- Install and launch AVC.
- Import your WMV file.
- Set the output format to MOV.
- Click Convert Now.
Why Choose It:
- Fast conversion
- Additional video editing features
7. Movavi Video Converter (User-Friendly Interface)
Movavi Video Converter is a paid tool with a sleek interface and powerful conversion capabilities.
How to Convert:
- Download and install Movavi Video Converter.
- Add your WMV video.
- Choose MOV from the output format options.
- Click Convert.
Why Choose It:
- High-speed conversion with hardware acceleration
- Simple UI with drag-and-drop support
8. Adobe Media Encoder (Professional Grade)
For professionals, Adobe Media Encoder offers precision and top-notch performance for format conversion. You will get emerging technologies with advanced features. Know how you can use it:
How to Convert:
- Add your WMV file to the Media Encoder queue.
- Select Format: QuickTime.
- Choose a preset or customize your output settings.
- Click the green Start Queue button.
Why Choose It:
- Best for high-end projects
- Full control over video quality and codecs
9. QuickTime Pro (Classic macOS Tool)
QuickTime Pro allows exporting and converting videos to the MOV format. It is the enhanced version of QuickTime Player. Another great option for both beginners and professionals.
How to Convert:
- Open your WMV file in QuickTime Pro (with appropriate plugin).
- Click File > Export.
- Choose Movie to QuickTime Movie.
- Select your desired settings and export.
Why Choose It:
- Native Apple experience
- Ideal for legacy workflows
Tips for a Smooth Conversion Process
- Check Codec Compatibility: Use H.264 or Apple ProRes for optimal results on Apple devices.
- Maintain Resolution: Avoid unnecessary upscaling that may reduce quality.
- Preview Before Finalising: Always play the converted video in QuickTime to verify the output.
- Backup Original Files: Keep a copy of the original WMV files in case you need to reconvert.
Conclusion
Converting WMV to MOV has become easier than ever, thanks to the variety of online and offline tools available. Whether you are looking for a quick fix, professional quality, or a user-friendly solution, these 9 methods offer something for every need.
From free tools like VLC and HandBrake to advanced solutions like Adobe Media Encoder, each method offers unique benefits. You can enjoy smooth, high-quality video playback on your Apple devices by choosing the right tool based on your system, file size, and preferences.
So, start exploring these methods today and make your video library fully compatible with macOS, iOS, and beyond!